Want’s to install a WordPress theme on your site?
Thousands of WordPress free or paid themes available. As a beginner, you may want to try it out on your site until you find the right one.
First of all, you need to Download and Install WordPress.
In this topic, we’ll share step-by-step instructions by which you can install a WordPress theme. We’ll cover three different ways to install a WordPress theme, so you can choose the method that works best for you.
Before You Install a WordPress Theme
Installing a WordPress theme is easy but keep in mind that if you activate a new theme, it will change how your website looks and feel and also some functions depending upon the theme.
If you’re installing a WordPress theme on a Stage site, then you’re good to go.
Using WordPress Admin Theme Search :
If you’re looking to install a free WordPress theme from the WordPress.org themes repository, then the easiest way is by using the built-in theme search functionality.
The first thing you would like to try to to is login to your WordPress admin dashboard. Next, go to the Appearance>>Themes page and click on the Add New button.
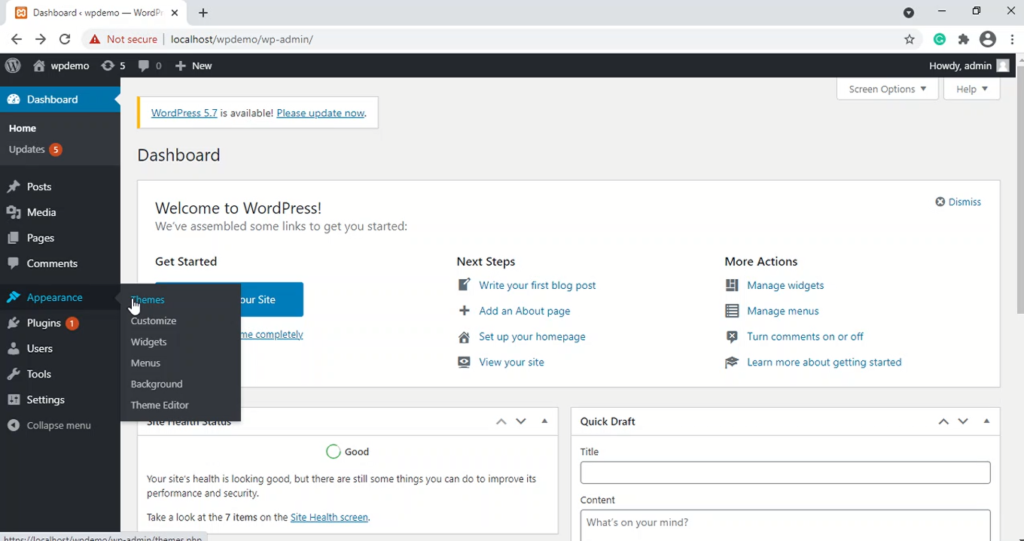
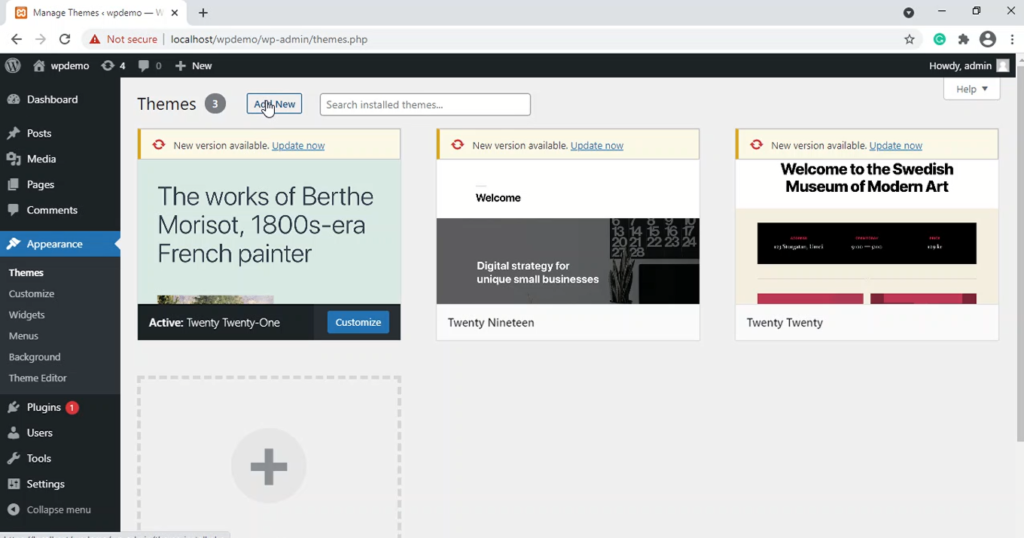
On the subsequent screen, you’ll have the ability to pick from: Featured WordPress themes, Popular WordPress themes, Latest WordPress themes, look for a selected theme or look for themes with specific features.
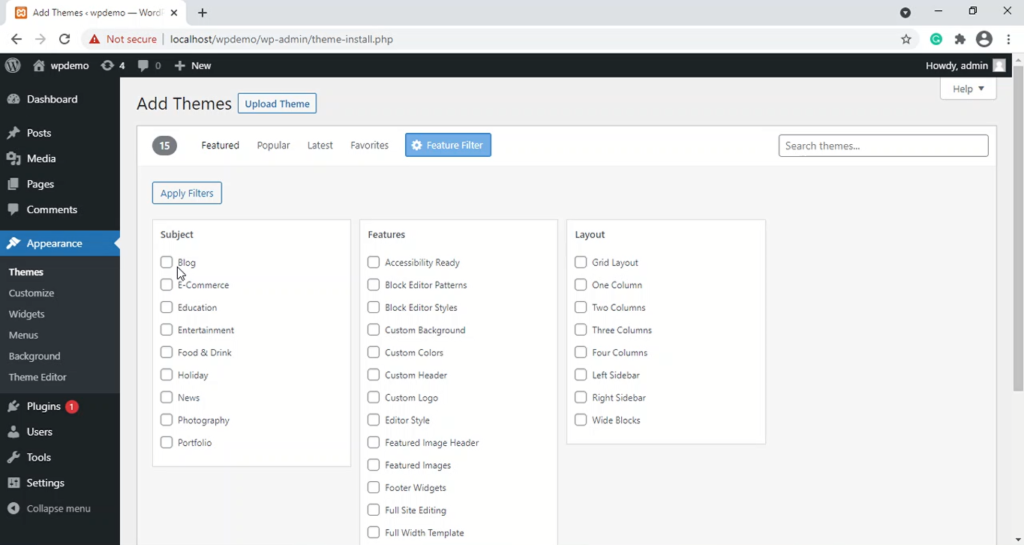
Clicking on the ‘Feature Filter’ button will allow you to sort themes based on different features. For instance, you’ll sort themes by subject, specific features, and layout.
Based on your search, you’ll see an inventory of themes that met your criteria.
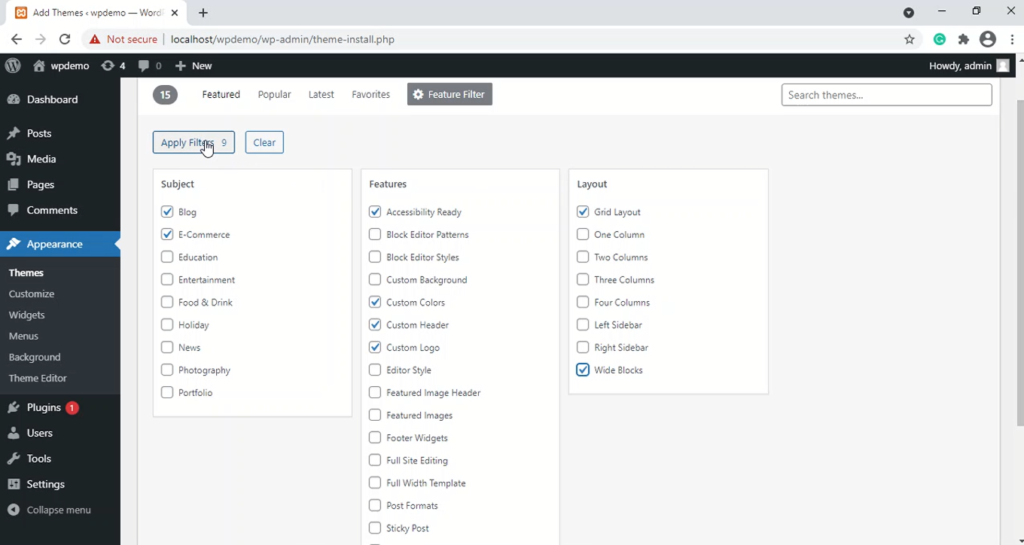
In our case, we searched for the Neve Theme.
When you see the theme that you simply want to apply it, simply bring your mouse on top of the image. This will reveal the install button, preview button, and details button on the bottom of the page.
Go ahead and click on the install button.
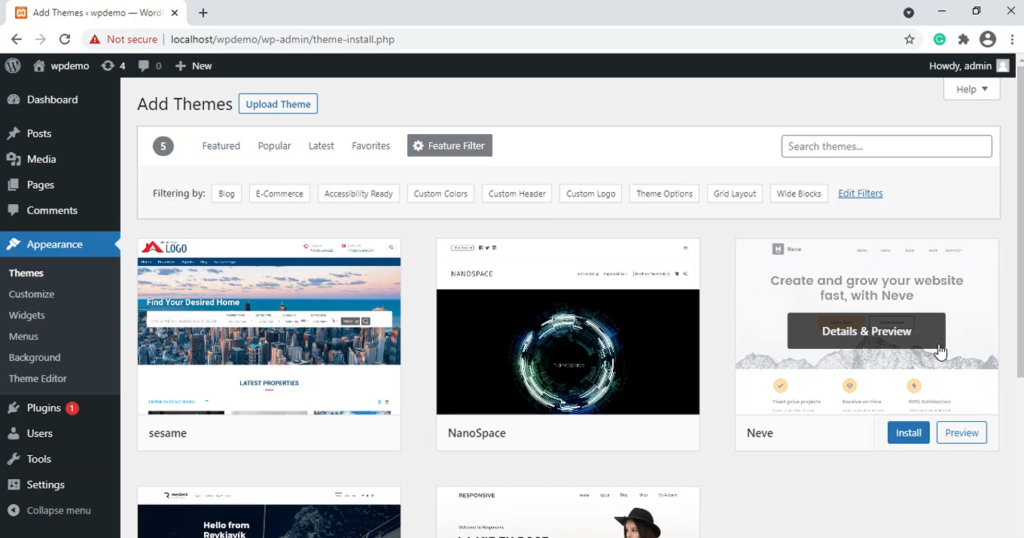
WordPress will now install your theme and show you a hit message alongside ‘Activate’ or ‘Live preview’ buttons.
Click on the Activate button, and you’ve successfully installed and activated your WordPress theme.
Depending on the theme, it may add additional settings options that you may need to configure.
For instance, your theme may ask you to install the recommended plugins, download demo data, or review settings if they have.
Follow the on-screen instructions, or click on the customize button to start setting up the theme.
Using the Upload Method from WordPress Admin:
The first method that we covered only allows you to install free themes that are available in the WordPress.org theme’s directory.
What if you would like to put in a premium WordPress theme from companies like StudioPress, Elegant Themes, Themify, etc.
Or what if you want to install a custom theme? Well, during this case, you’d got to install the theme using the upload method from your WordPress admin.
Start by downloading the .zip file of the theme that you simply purchased from a marketplace or a billboard theme shop.
Next, goto the Appearence >> Themes page in the WordPress admin area and click on on the Add New button at the highest.
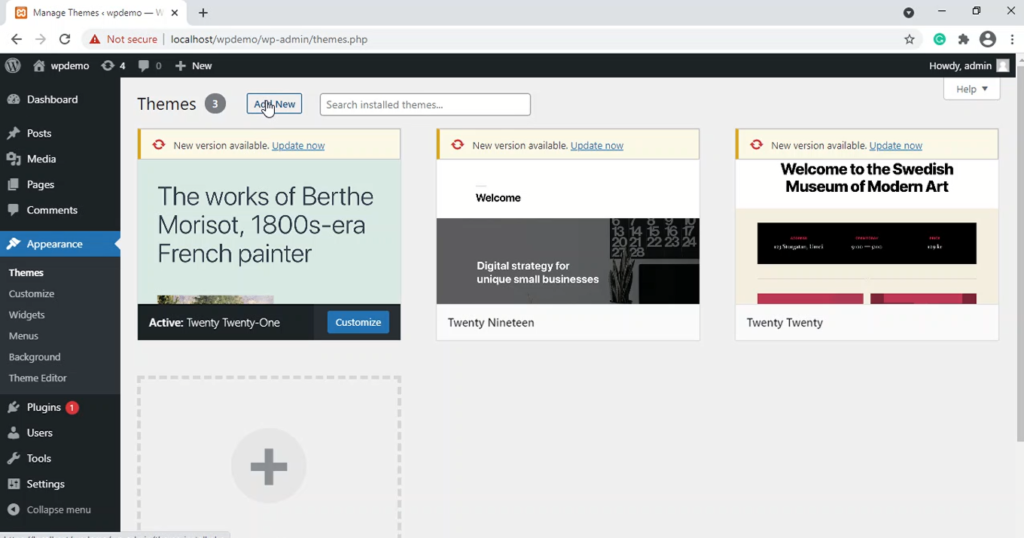
This will take you to the add new theme page showing featured free themes. Since you have already got the theme you would like to put in , go ahead and click on on the ‘Upload Theme’ button at the highest.
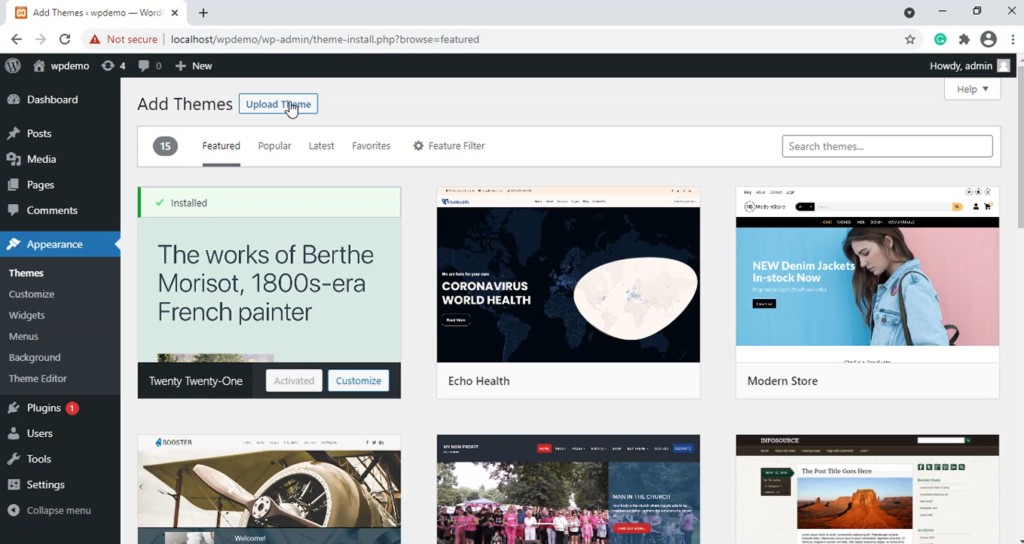
You will be prompted to choose the zip file that you downloaded earlier. Select the file and click Install Now.
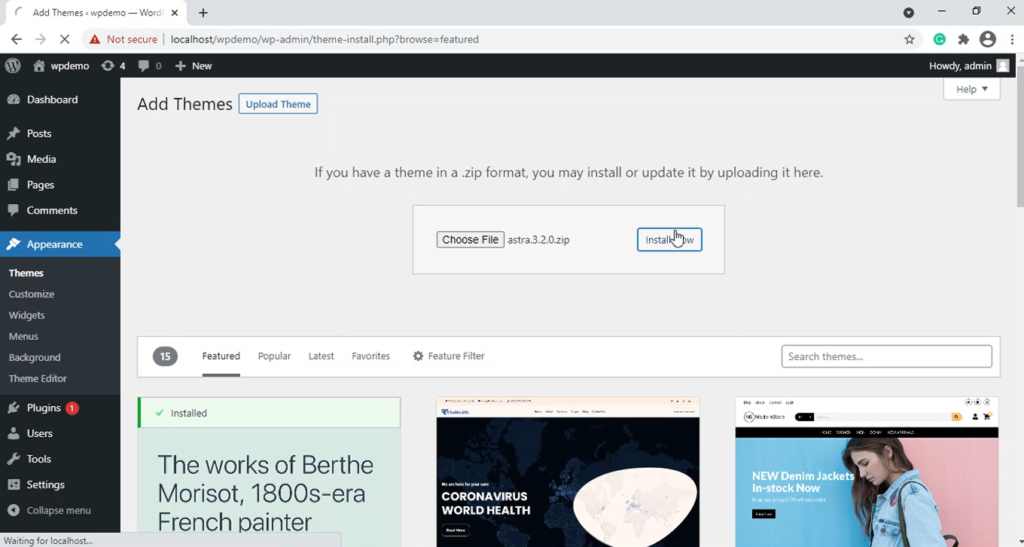
Once your theme is installed, you will see a success message along with the link to Activate and Preview of the Installed theme.
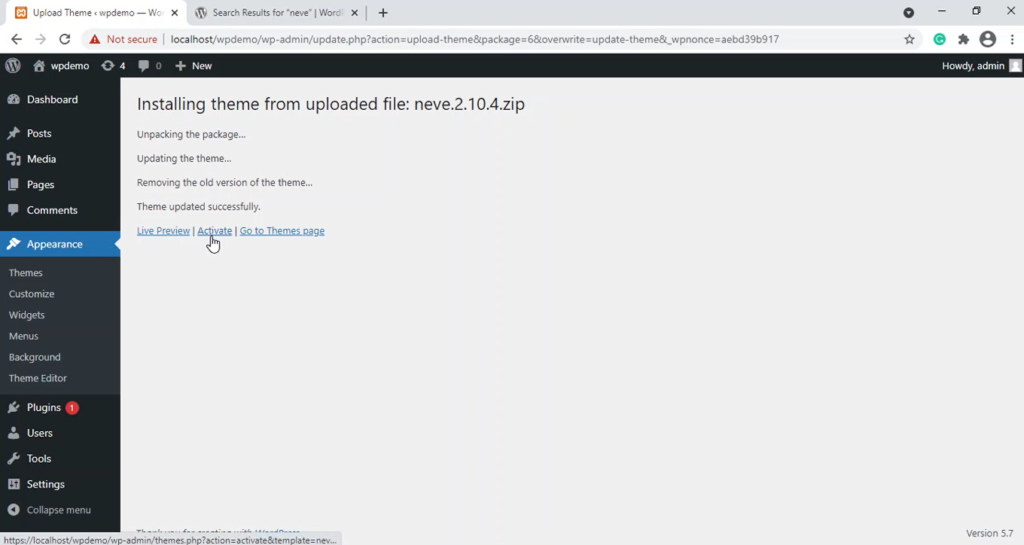
Click on the ‘Activate’ link, and you’ve successfully installed and activated your WordPress theme.
Depending on the theme, it’s going to add additional settings options that you simply may have to configure either through the theme customizer or through a separate options panel.
Note : In order to use the custom theme upload feature, you would need to use self-hosted i.e wordpress.org
FAQ’s about WordPress Themes:
No, you should never install Nulled wordpress theme .Always choose the theme which is update able . Nulled theme can be hack easily .
Theme depends upon yours usage and also features .So if you are confuse what theme should i choose .Goto WordPress repository and select the features of yours choice which you want in yours site.
Always start first from the FREE source i.e WordPress repository.As FREE theme have very limited features if the features you want is not available then you can go towards the Premium ones.
No, themes which are well written according to defined structure then it can’t slow your’s site . In other case there is a problem with yours hosting provider
If you liked this article, then please subscribe to our YouTube Channel for WordPress video tutorials and more. You can also find us on Twitter and Facebook.